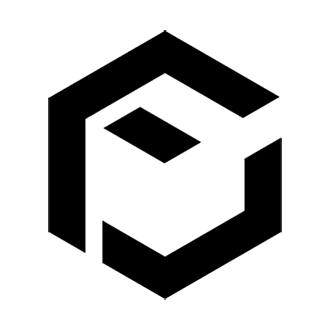皆様、あけましておめでとうございます。
今年も皆様にとって良い年となりますようお祈りすると同時に、
私も価値創造に貢献するためにまず自分のできることをやっていく次第です。
早速ですが2021年1発目ということでベーシックなトピックであるPATHについてご紹介します。
よく「PATHが通ってないからだよ」という指摘やエラーがありますが、
実際のところはじめはその意味がよくわからないものでもあります。
特にプログラミング、開発を始めたばかりで初期環境構築をしている新人エンジニアさんにとって、
このPATHという概念はわかれば簡単だけどわからないとおまじないと化してしまいます。
今回はそういうよく目にするけれどはじめは取っ掛かりづらいエラーである、
PATHについて簡単に解説したいと思います。
PATHが通らないとコマンドが使えないよ
WARNING: The scripts pip, pip3 and pip3.8 are installed in '/Library/Frameworks/Python.framework/Versions/3.8/bin' which is not on PATH.
Consider adding this directory to PATH or, if you prefer to suppress this warning, use --no-warn-script-location.開発を始めるときに必ず出会うといっても過言ではないエラーです。
このエラーは1行目の最後に「PATH」と書かれていることからもわかるようにPATHのエラーです。
このようなエラーが出てきたときは慌てずメッセージを解読しましょう。
これなら質問者さんはpip3.8をインストールしようとしたようですね。(そしておそらくMac使いですね)
今回なら「/Library/Frameworks/Python.framework/Versions/3.8/bin」にpipをインストールしたあと、
pipコマンドを使えるようにするためにPATHというものをOSに伝えてあげなくてはなりません。
これは「何というコマンドを使うパッケージがどこにあるか」を教えてあげるという設定です。
じゃあ具体的にこのようなケースではどういう処理をしたら正解なのでしょうか?
Macならターミナルからexport PATH =”$PATH/
例えば今回の場合は以下のコマンドをターミナルから入力することで解決するでしょう。
export PATH="$PATH:/Library/Frameworks/Python.framework/Versions/3.8/bin"export PATHコマンドはLinux系OS(Mac含む)でよく使われる、
PATHを追加する際のコマンドです。これがないとgitコマンドやpipコマンドなどが使えません。
設定した記憶がないという方もいると思いますが、
一般のユーザーが使うようなソフトウエアは自動にこのPATHが設定されることもあるからです。
少し開発者向けのパッケージになると手動で設定する必要が出てきます。
このPATHという概念は私も最初全く理解しておらず、呪文のようにexport PATHを唱えていました。
しかし、わかってくると「Linuxちゃんに教えてあげよう!」という、
とても優しい気持ちで設定することができるようになります。
上記のコマンドはあくまでターミナルからシェルを使って一行で解決できる便利コマンドですが、
もちろん、PATHを設定するファイルというのがあって、
そこに/Library/以下のフレームワークの場所を教えてあげているのです。
ということはそのPATHを設定するファイルをメモ帳やテキストエディタで開いて、
上のディレクトリを追加しても同じことになるということになります。
コンピューターは必ずすべてのものがプログラミングコードで成り立っています。
新しいソフトを使うときも当然OSが理解できるようにそのインストール場所を教えてあげます。
一般的なユーザーが単に使うだけであれば自動で処理されるようにメーカーが工夫していますが、
やはり、少し専門的な開発をしようと思ったらこうした処理も自分でやる必要が出てくるのです。
WindowsのPathも意味がわかれば簡単に設定できる!
WindowsでもこのPathの設定が必要なのですが、
MacやLinuxと同じコマンドは使うことができません。
左下のWindowsマークを右クリックして「システム」をクリックします。
すると下の画像のような画面が表示されるので、
右側の「関連情報」にある「システム情報」をクリックします。
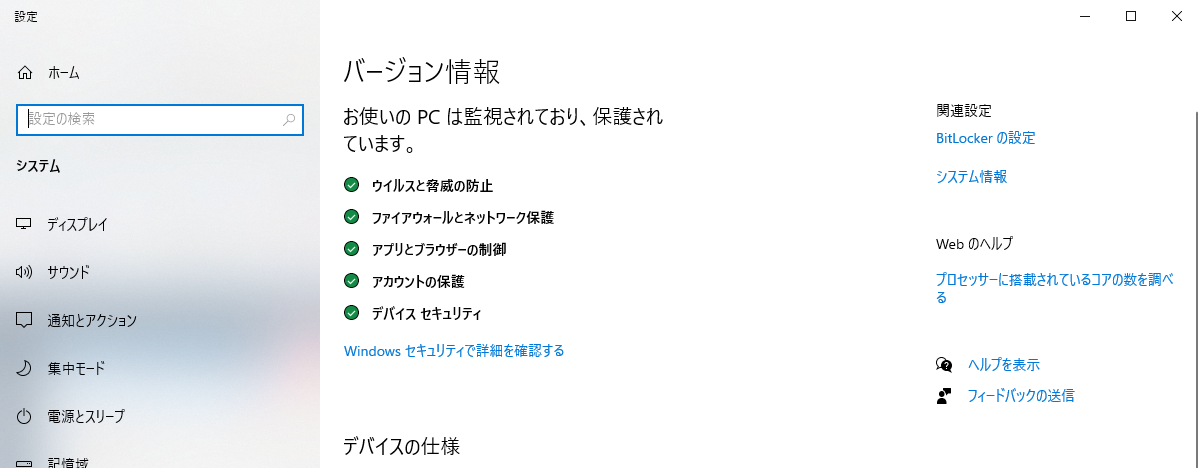
すると下の画像の画面が表示されるので、
今度は右側の「システムの詳細設定」をクリックします。
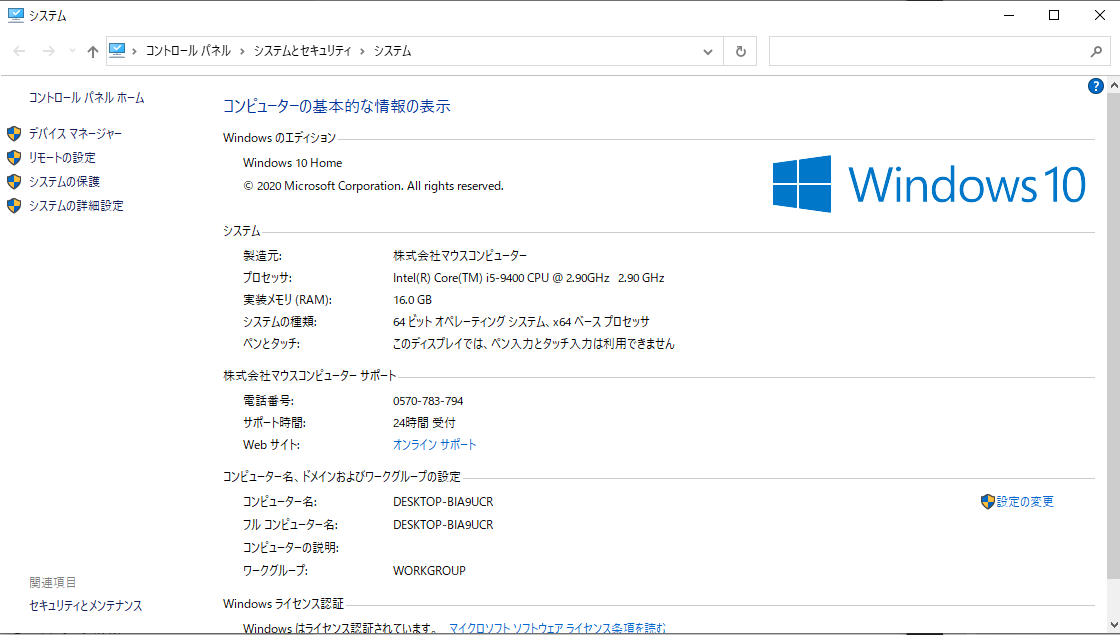
システムのプロパティが表示されますので、「詳細設定」タブを開き、
一番下にある「環境変数」をクリックします。
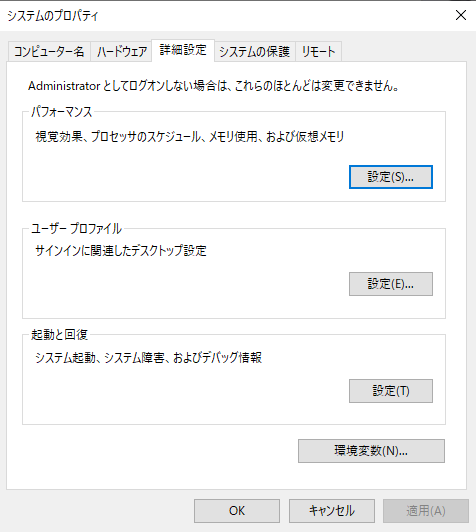
Windowsにはユーザー環境変数とシステム環境変数の2つがあります。
自分のPCでしたらユーザーは1人なのでユーザー環境変数に設定してOKですが、
複数ユーザーで利用するマシンに設定したいときは、システム環境変数に設定します。
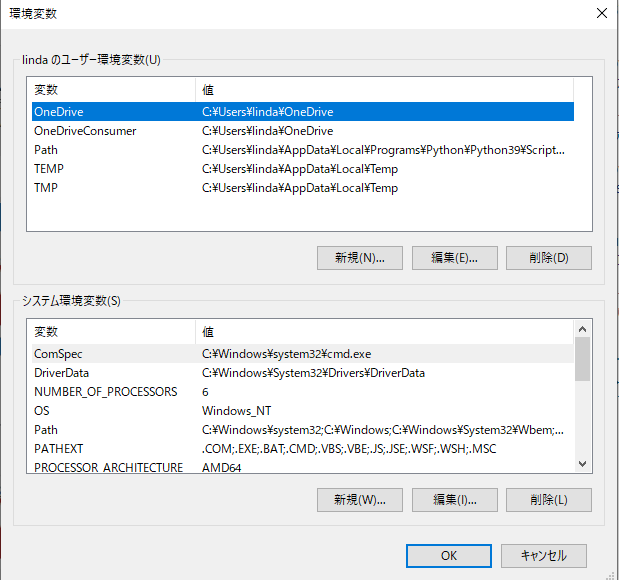
基本的にはPathという環境変数を「編集」して、
追加ソフトウェアがインストールされているフォルダを指定することで完了です。
インストーラーを用いる場合は自動的にPathに設定が行われています。
ソフトウェアが起動する際はこの2つの環境変数を読み込んで、
アプリケーションに情報を渡すことによって私達が使えるようになります。
Pathの設定以外にもTEMPやOSなどのいろいろな環境変数があるので、
誤って削除しないようにしましょう。