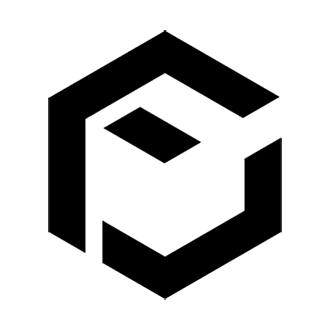Wordで文章を作成する時、思い通りにならないことはありませんか?
Wordが思い通りにならないことは一度Wordを使ったことがある人にとっては日常茶飯事ですよね。
特に真っ白なWordファイルを自分で作るならばまだしも、誰かが作ったファイルを編集しようとしたときに、「ここを変えたいのだけど変えるとスタイルが崩れる」ということは一度は経験するはずです。
段落番号をうまく使えると多くの問題は解決するのですが、元々のファイルを作った人がWordを使えていないことが原因ですべて修正しなければならないこともしばしばあります。(官公庁や大手企業から配布されるファイルであってもです)
今回はせめて、見出しだけでもしっかりと連番を自動的に振る設定をすることで、例えば契約書の条文を追加したときに、後の「第何条」というところを自動で振り直してくれるようにあらかじめ設定する方法をご紹介します。
Word本来のポテンシャルを発揮すれば、多くの仕事が楽になるのですが、人からもらうファイルを見ているとなかなかそううまくいかないものです(とほほ)
段落番号を付けると言っても大きく2つあることを知ろう
段落番号には2つの種類があると考えています。ひとつはこのように、連続する一連の内容についてわかりやすく整理するために段落番号を振る用途です。
連続する一連の内容整理のための段落番号
- 本日のテーマ
- 課題
- 決算について
- 人事制度改革について
- 退職金制度について
- タスク振り分け
- 確認
このような段落番号の使い方はWordでもかんたんだと思いますので、誰もが一度は使ってみようとしたことくらいはあるかと思います。今回はそうではなく、大きなまとまりの見出しとなる一文に段落番号を連番で振る方法です。つまり、こういうことです。
見出しとしての段落番号
- 本日のテーマ
ほにゃららほにゃらら - 課題
ほにゃららほにゃらら
簡単そうでそうではないのは、Wordで段落番号を用いたとき、番号を付けたくない文章だからといってその部分の段落番号機能を外して「本文」としてしまうと番号が連続しなくなるためです。
これを防ぐにはタイトルとなる見出しと本文を別のスタイルとして指定して上げる必要があります。
段落番号の前に見出しと本文をスタイルで区別する
例えばこのような文章を見てみましょう。

この文章では見出しとなる「2 求職」という文章と、「本所は、・・・」という本文の文章をWordのスタイル機能で区別しています。文字のフォントや大きさはどちらも同じですが、見出しとしているところは太文字にしています。
普通にWordの機能を使うと、見出しのところを入力で「2」として、太文字で修飾したくなるところですが、このように一つ一つ見出しのスタイル(デザイン)を自分で指定していくと、やり忘れてしまったり、後々段落番号が付けられなくなり大変なことになります。
それでは、正しい方法としてはどのような方法があるのでしょうか?
まずは普通に見出しと本文を書きます。次に見出しにしたいところを選択し、修飾します。修飾した箇所を選択し、Wordのスタイルの箇所で右クリックメニューを開きます。
「選択箇所と一致するように見出し2を更新する」というところをクリックすると、その修飾した箇所を見出しのスタイルとして保存することができます。
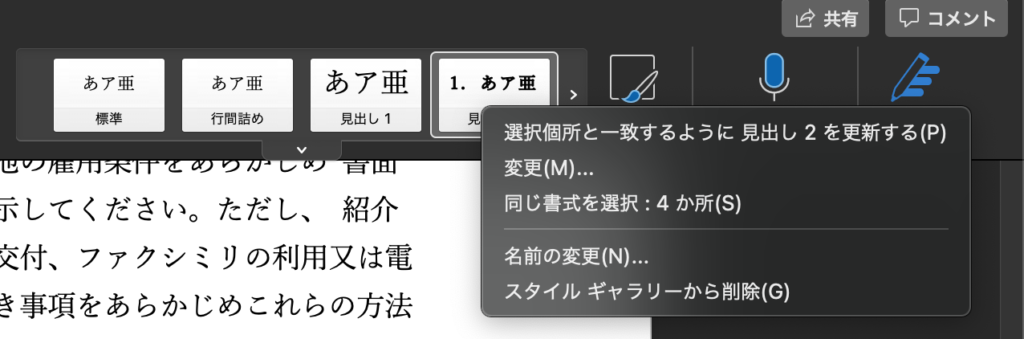
今回は見出し2に登録しましたが、見出し1に登録しても良いです。いくつ、見出しとしてスタイルを用意したいかを事前に考えておくことで後々同じデザインを当てたいところはこのスタイルボタンをクリックするだけで同じデザインになります。
見出しに段落番号を設定する
次に[ホーム]リボンから[リストライブラリ]でイメージに近いものをクリックします。下の画像では上段の右側になります。
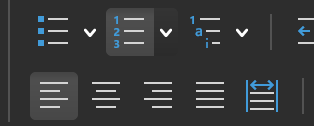
すると見出しに段落番号が設定されると思います。次にその見出しを選択し、[新しいアウトライン]を選択します。
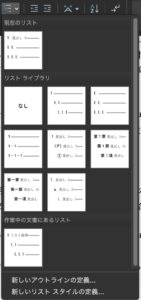
[オプション]よりアウトライン番号の書式設定を開きます。今回は「見出し2」に段落番号のレベル1を当てたいので、ちょっとわかりにくいですが以下のようになります。
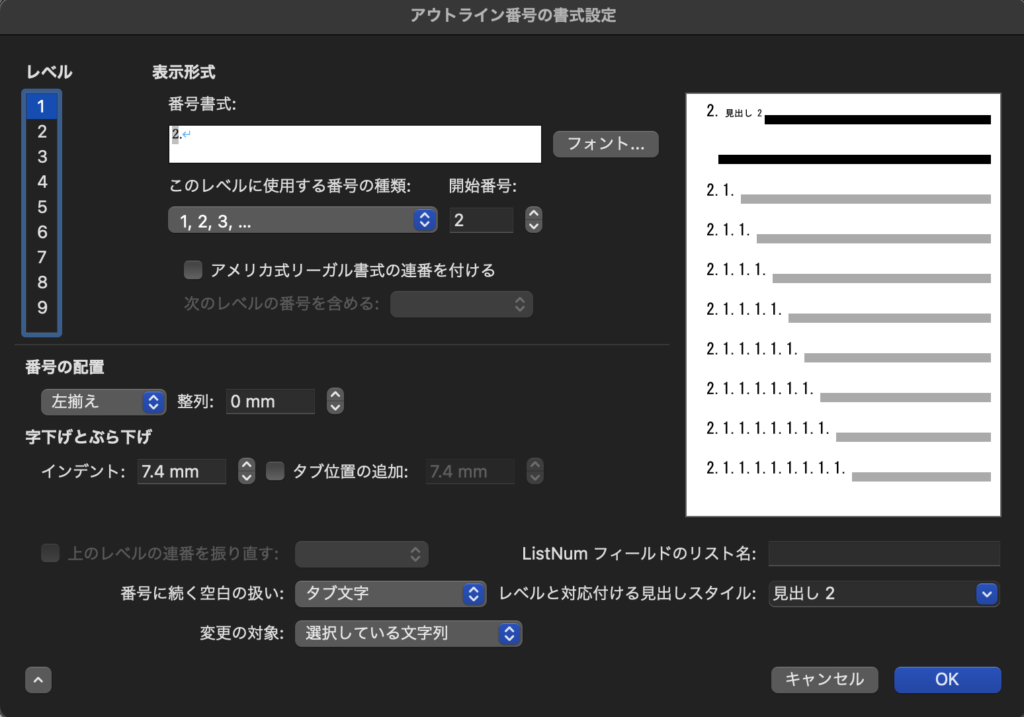
すると、見出し2にレベル1の段落番号があたり先程の画像のように設定されます。
このように設定しておけば、見出し2の設定をしておけば、その間に本文がいくら記載されていても、次の見出し2設定をした箇所を連番にさせることができるのです。
特に契約書の「第何条」という箇所にこの見出し&段落番号設定をしておけば、途中にいくら条文がふえたとしても全く問題なく、連番で振ってくれますので、弁護士さんやパラリーガルさんは必須のノウハウです。
ぜひ皆さんもおためしあれ。
参考サイト
ワード 見出しに段落番号を設定するーTipsfound
https://www.tipsfound.com/word/01202