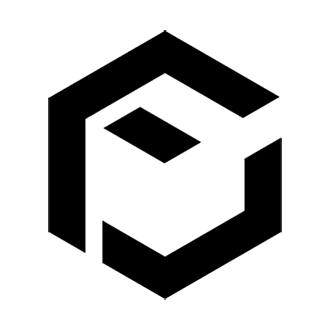従業員向けの郵送物の宛名をどうしていますか?
数千人、数万人規模の大企業であればすでに郵送物の専門部隊が対応しているでしょうし、
アウトソーシング(外注)しているかもしれません。
ベンチャー企業や中小企業で数十人から数百人程度であれば、
まだまだ手作業で対応したほうが経済合理性は高いでしょう。
全員に一斉送付する場合は全員分のラベルを従業員情報から引っ張って作成します。
複雑な作業は一つもなく、市販の宛名ラベルを使って一気に宛名書きが可能です。
SmartHRの従業員情報のダウンロードをうまく使う
人事労務管理ソフトであるSmar HRでは従業員情報をダウンロードできます。
今回は郵送物なので、住所や氏名のデータのみを利用します。
誤って個人情報を印刷しないようにしましょう。
ダウンロードの方法は簡単です。
SmartHRにログイン後、右上の[従業員リスト]をクリックすると以下のような画面になります。

この画面の[従業員情報のダウンロード]をクリックすると、
次のような画面がポップアップします。設定はこのままで構いません。
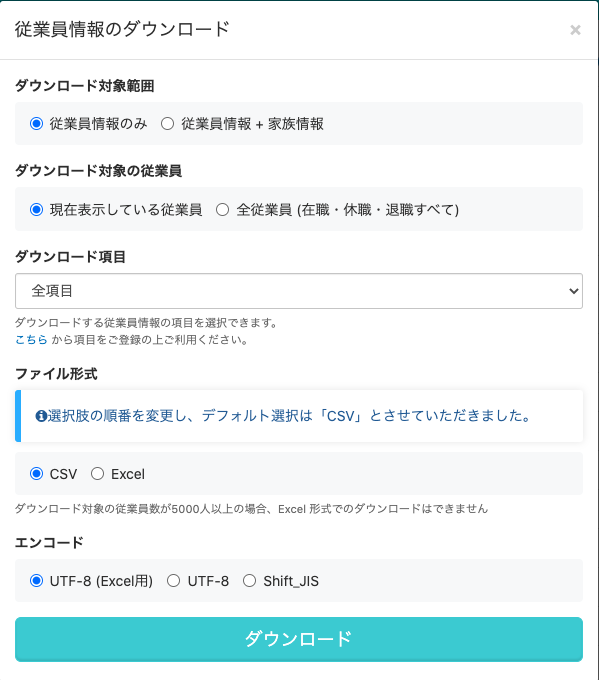
ダウンロードボタンをクリックするとすぐにはダウンロードされず、
次の画面が表示されます。

ダウンロードリンクは登録したメールアドレス宛に送られてきますので、
しばらく時間を置いてメールをチェックするようにしましょう。
CSVファイルを編集してラベル屋さんに最適化する
次はダウンロードしたCSVファイルをラベル屋さん用に編集する作業です。
郵送物に必要な情報は、郵便番号、住所、氏名です。
しかし、SmartHR上では住所や氏名が細分化されており、
そのままラベル屋さんのフォーマットに差し込むことがそのままではできません。
そこで列の削除や入れ替えを行い次の順番に変更して下さい。
| A | B | C | D | E | F | G |
| 住所(郵便番号) | 住所(都道府県) | 住所(市区町村) | 住所(丁目・番地) | 住所(建物名・部屋番号) | 姓 | 名 |
従業員の方の入力状況によってはE列がない場合もありますが、
その場合はそのまま空欄で構いません。
上記のように編集したCSVファイルは保存して下さい。
シートを複製して作成した場合は必ず1枚目のシートに移動しておいて下さい。
あとはラベル屋さんに差し込むだけです。
ラベル屋さんはWebから使えるところがリモートワークにピッタリ
ラベル屋さんのアプリはインストールをするものもありますが、
差し込み印刷もWebのアプリケーションで実行することができます。
弊社ではいつもWebのアプリケーションを使っており、特段問題はありません。
ラベル屋さんWeb版(バージョン10)
https://www.labelyasan.com/
今回、SmartHRからダウンロードした従業員情報のフォーマットに合わせて、
オリジナルのラベル屋さん用フォーマットを作成いたしました。
こちらは「No.264」というラベルシールに対応しているフォーマットです。
こちらをダウンロードしておいて下さい。(休止中)
次にラベル屋さんWeb版(バージョン10)を開きます。
https://www.labelyasan.com/
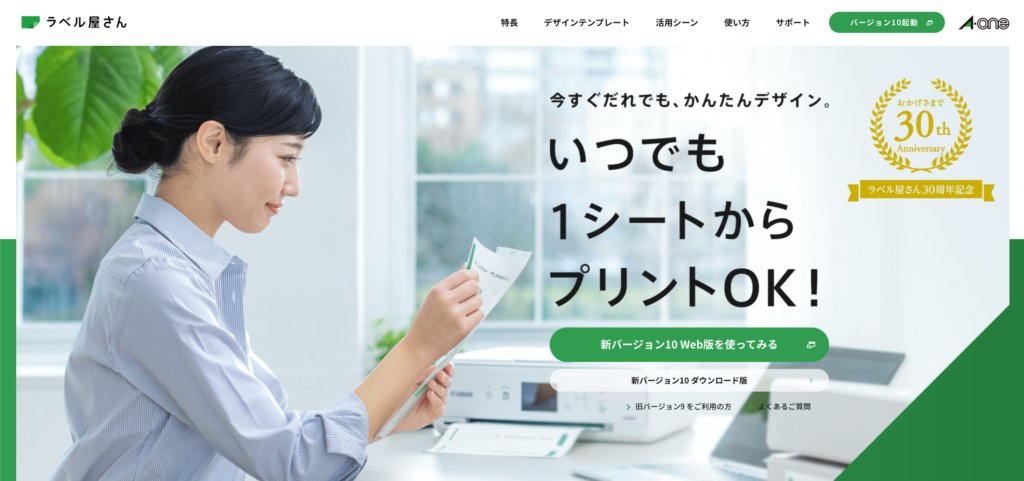
Web版を使ってみるという緑のボタンをクリックすると、
新しいウインドウが開かれます。
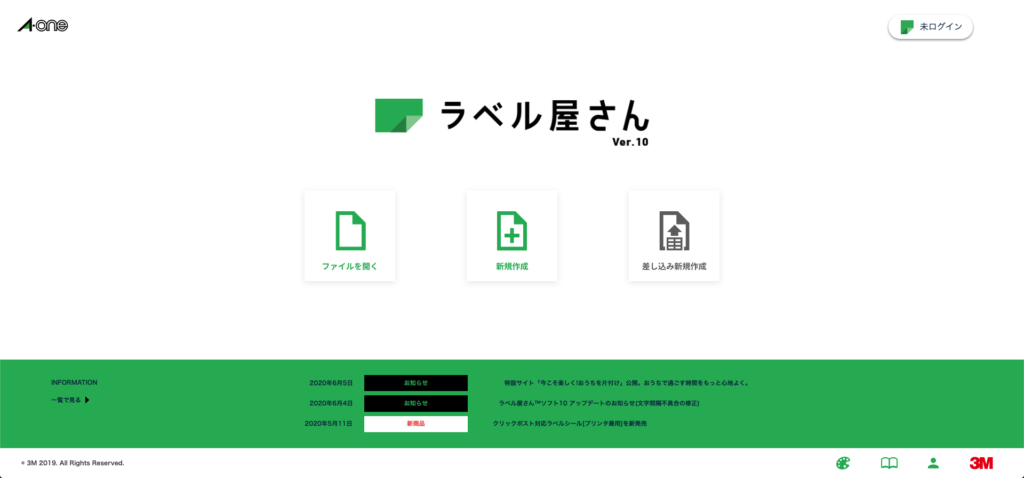
上の画面が表示されたら[差し込み印刷作成]をクリックして下さい。
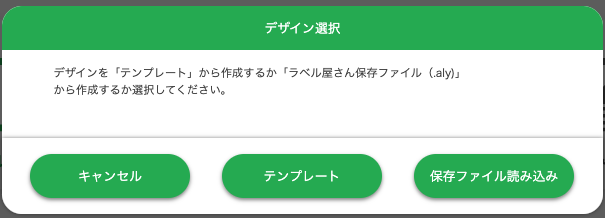
[保存ファイル読み込み]をクリックして、次に「読み込むファイルを選択して下さい」という画面で、
[PC端末から]というボタンをクリックします。
先程ダウンロードした.alymファイルを読み込みます。

選択して[開く]をクリックして下さい。するとデザインが選択されます。
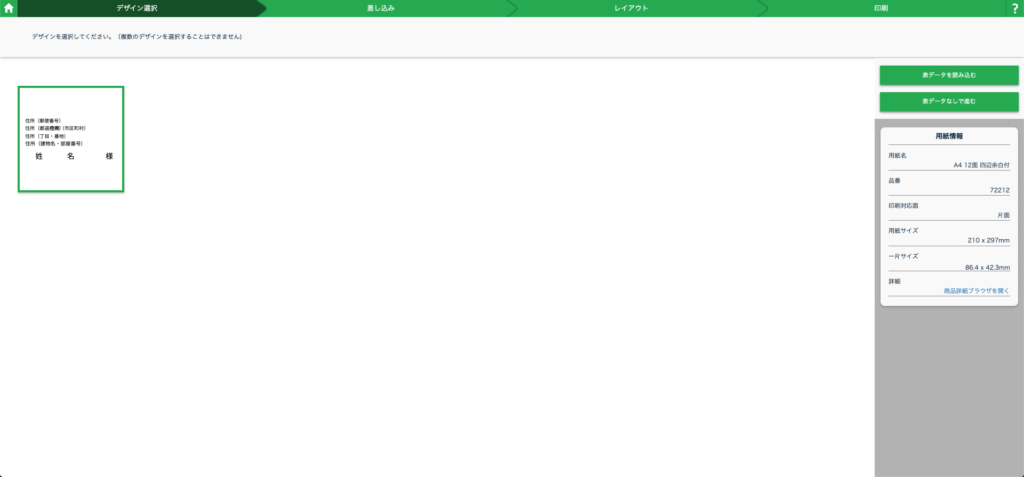
つぎは、先ほど作成したSmartHRの従業員情報を編集したCSVファイルを開きます。
右側に出ている[表データを読み込む]をクリックして下さい。
そして、保存したCSVファイルを選択します。
次のような表示がでてきたら、[する]を選択します。
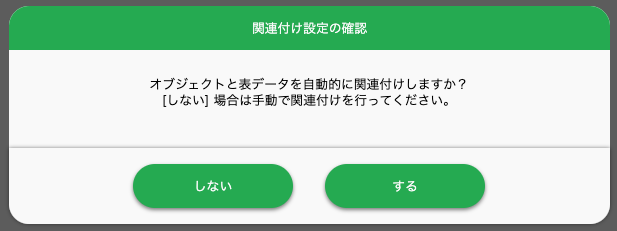
すると、先ほど作成したCSVファイルがラベル屋さん用に読み込まれます。
情報が記入されている列が以下と同じでずれがないか確認して下さい。
| A | B | C | D | E | F | G |
| 住所(郵便番号) | 住所(都道府県) | 住所(市区町村) | 住所(丁目・番地) | 住所(建物名・部屋番号) | 姓 | 名 |
うまく行っていれば下の画像のようにAからG列までのデータが読み込まれ、
従業員情報が画面下のExcelのようなセルに表示されています。
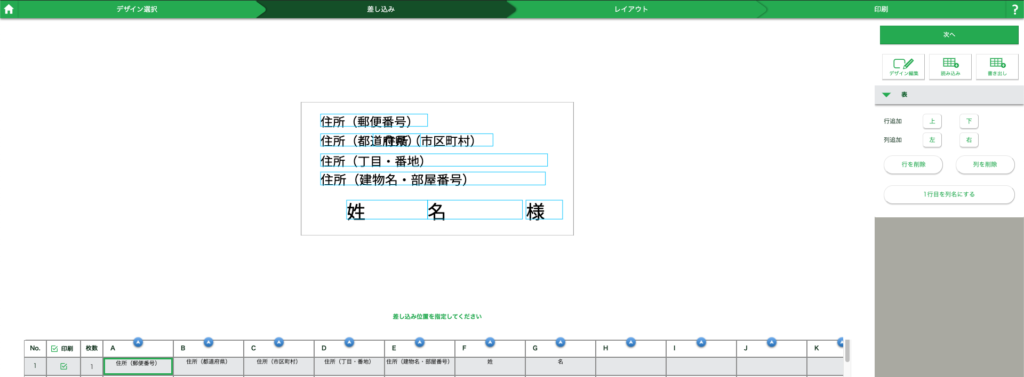
確認できたら、画面右側の[次へ]をクリックして下さい。
すると自動的にラベル屋さんがラベルのフォーマットに合わせてプレビューを作成します。
あとは、印刷を行うことで従業員全員の宛名をシールに印刷することができます。
最初の設定では1行目に住所や氏名等のタイトル行も印刷されてしまいますので、
上の画面で左下に表示されている[印刷☑]を外すようにしましょう。
すると、2行目から印刷対象となり従業員の情報のみラベル化できます。
まとめ
今回はSmart HRから従業員全員の宛名シールを作成する方法として、
無料のラベル屋さんアプリを使った方法をご紹介しました。
手書きではとても時間がかかる宛名書きを効率化するためにも、
差し込み印刷をうまく活用してバックオフィス業務を高速化しましょう!